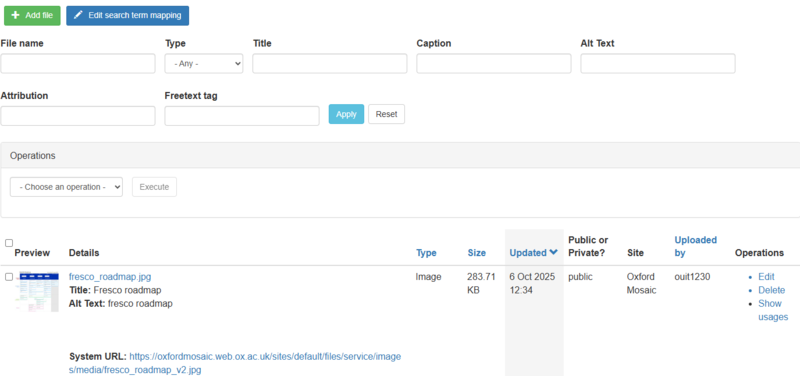To upload a file to your site:
- Go to Manage Content > Files
- Click 'Add file(s)'
- On the file upload screen, drag the file(s) you want to upload into the upload field (1) and click 'Next' (2)
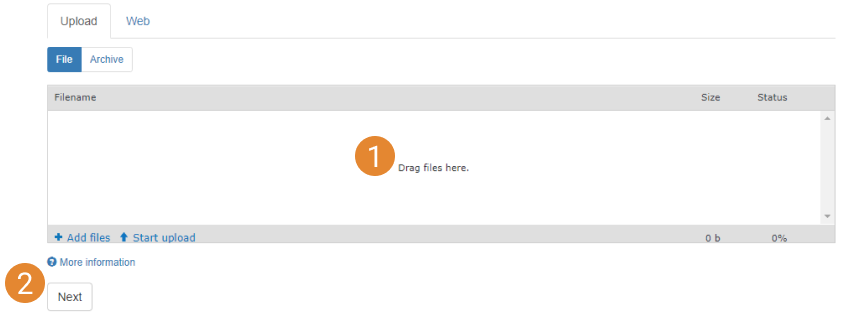
- The platform's anti-virus check will scan each file. Once all files are scanned, they will be added to the site's media library
- The Manage Content > Files screen will be reloaded, and the new files will be visible at the top of the files list
Media upload size limits
Different upload limits apply depending on user role. For details of the user roles' media upload limits, see the Users documentation.
Accepted file extensions
A range of extensions can be uploaded to Mosaic. Some file types can be rendered using relevant display methods, e.g. jpg files can be rendered as images; an audio player can be displayed for mp3 files; a video player can be displayed for mpeg files. Other file types can only be displayed by embedding a link to the file in a WYSIWYG widget. See the table below for details of these two groups of file types.
| Display method available | Embedded as a link only |
|---|---|
| jpg |
txt |
| jpeg |
doc |
| gif |
docx |
| png |
xls |
| svg | xlsx |
|
mp3 |
|
|
mov |
ppt |
|
mp4 |
pptx |
|
m4a |
pps |
|
m4v |
ppsx |
|
mpeg |
odt |
| avi |
ods |
| ogg |
odp |
| oga | xml |
| ogv | zip |
| wav | enz |
| weba | eps |
| webp | tif |
| webm | tiff |
| hol | |
| ics |