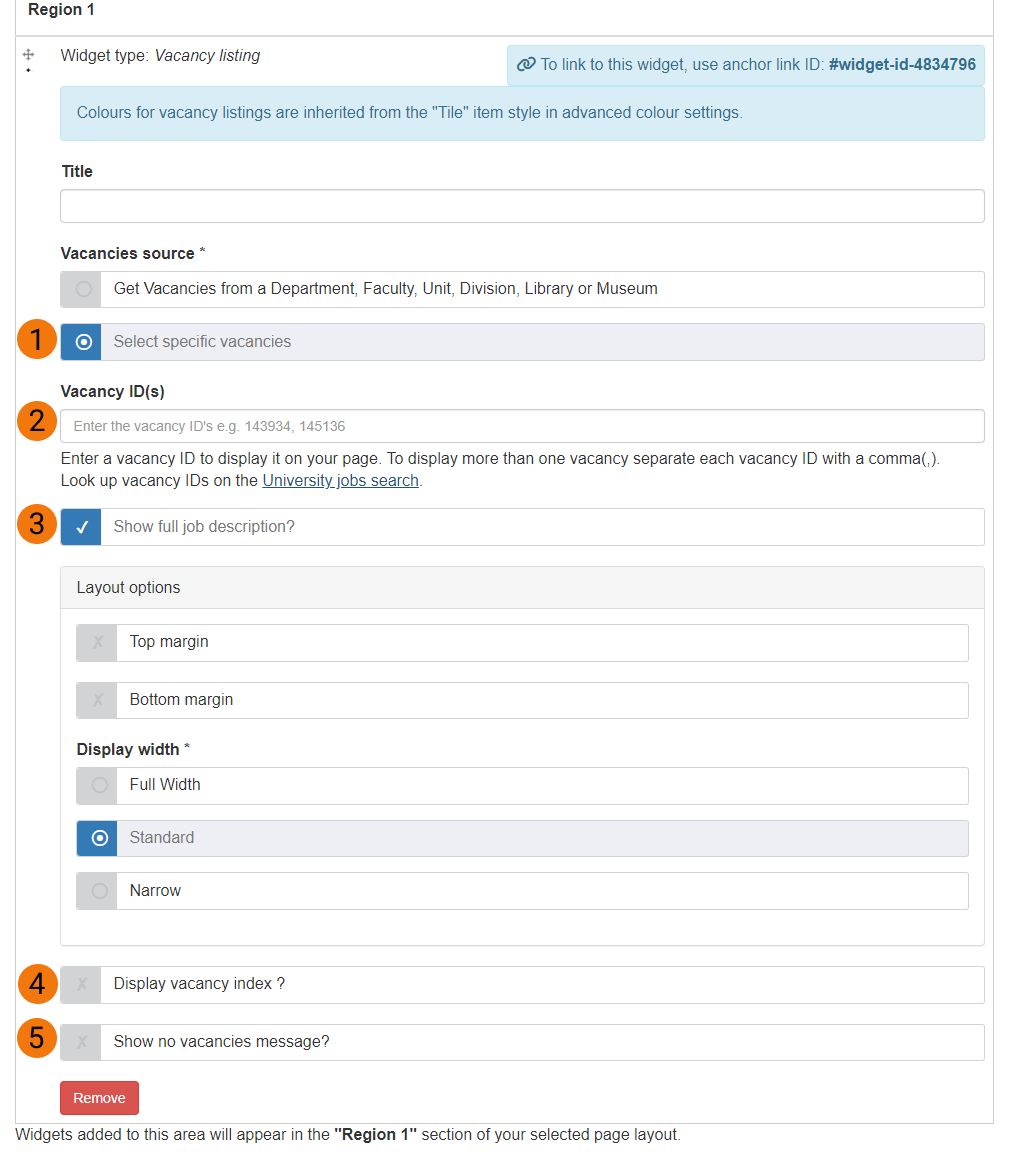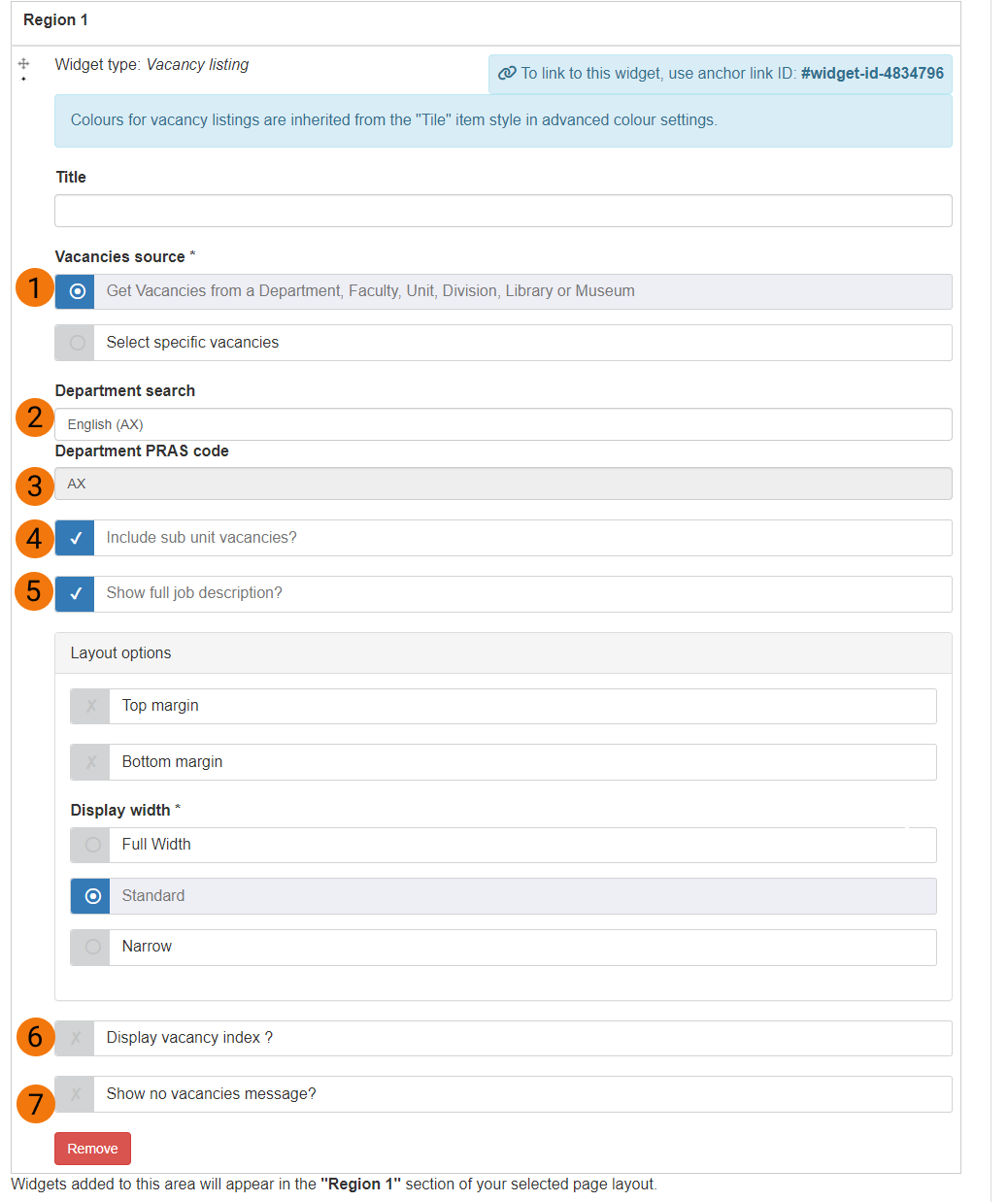
- Make sure 'Vacancies source' is set to 'Get Vacancies from a Department, Faculty, Unit, Division, Library or Museum'
- In the 'Department search' field, begin typing the name of the unit you want to display vacancies for. A dropdown list of unit names will appear as you type; select the unit from the list. The unit search field allows you to query by partial name
- A 'Department PRAS code' will be displayed when a unit is selected in the 'Department search' field. The two-digit code is used by default. The four-digit code is also available
- Choose whether you want to include vacancies for sub-units of the unit that you selected
- Choose to display the vacancy listings in full, or show a truncated view of each vacancy with a 'Read more' option to let website visitors expand the listing to read the full job advert — showing a truncated view is recommended if there are lots of vacancies listed
- Choose to display a bullet-point list of links to each vacancy at the top of the listing. This lets website visitors review the job titles currently being recruited for and allows them to jump to a vacancy advert without scrolling through the list
- Choose whether to display a message "There are currently no vacancies." when the search returns no results